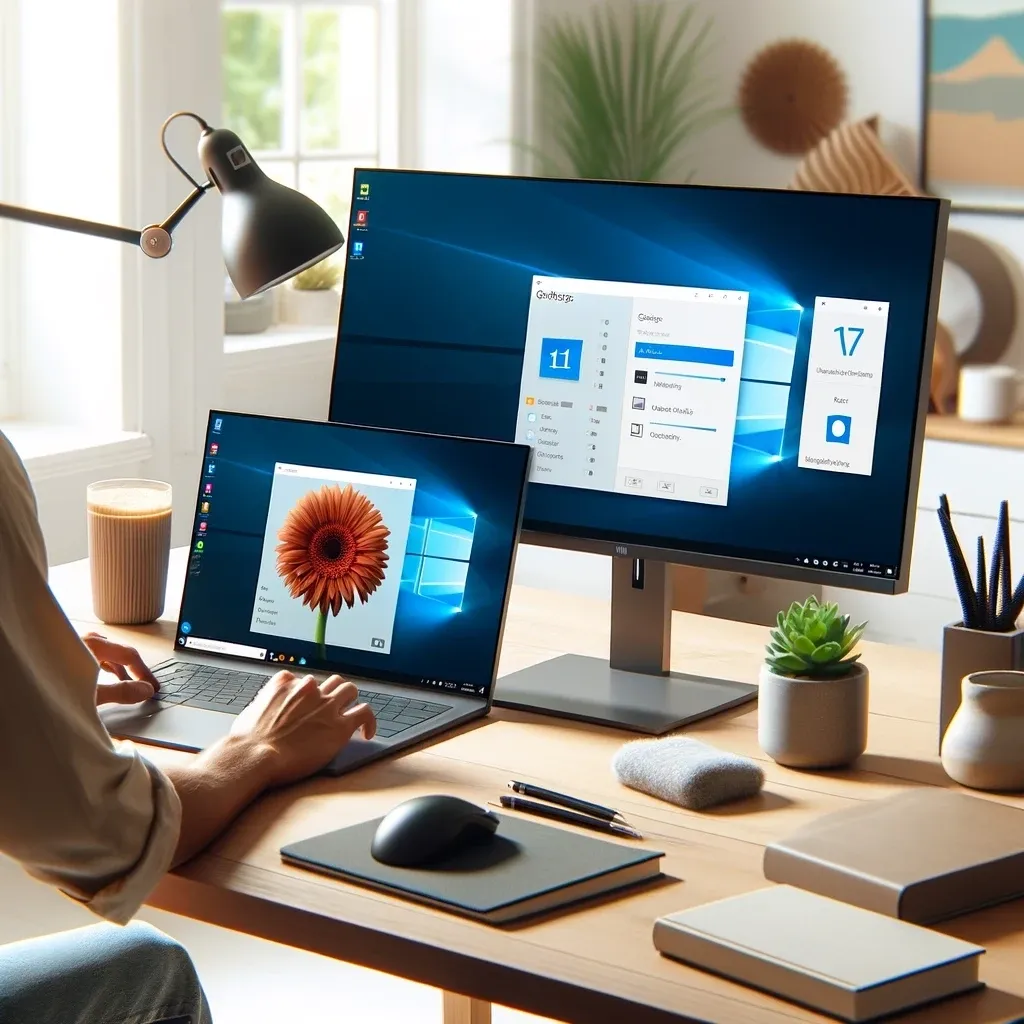Avec l’arrivée de Windows 11, beaucoup cherchent à améliorer la rapidité et la fluidité de leur système. Que ce soit pour un usage professionnel ou personnel, un système performant est essentiel pour une expérience utilisateur agréable. Dans cet article, nous explorons les meilleures pratiques pour optimiser Windows 11, étape par étape.
Pourquoi optimiser Windows 11 est essentiel ?
Avant de plonger dans les solutions, rappelons pourquoi il est important d’optimiser votre système. Windows 11, avec ses nouvelles fonctionnalités et son design moderne, peut consommer davantage de ressources. Une optimisation régulière permet de :
- Accélérer les temps de démarrage.
- Réduire la consommation des ressources.
- Augmenter la durée de vie de votre matériel.
1. Mettez à jour votre système et vos pilotes
Commencez par l’essentiel ! Garder Windows 11 et vos pilotes à jour est la première étape pour une performance optimale.
Pourquoi c’est important ?
Les mises à jour corrigent les bugs, comblent les failles de sécurité et introduisent des améliorations de performance.
Comment procéder ?
- Pour Windows Update :
- Accédez à Paramètres → Windows Update.
- Cliquez sur Rechercher des mises à jour, puis installez les mises à jour disponibles.
- Pour les pilotes :
- Ouvrez le Gestionnaire de périphériques.
- Faites un clic droit sur chaque périphérique et sélectionnez Mettre à jour le pilote.
💡 Astuce : Vous pouvez utiliser des outils comme Driver Booster pour automatiser la mise à jour des pilotes.
2. Désactivez les programmes de démarrage inutiles
Un démarrage lent ? Les programmes qui se lancent automatiquement peuvent ralentir considérablement votre ordinateur.
Étapes simples pour désactiver les programmes :
- Appuyez sur
Ctrl + Shift + Escpour ouvrir le Gestionnaire des tâches. - Allez dans l’onglet Démarrage.
- Faites un clic droit sur les programmes inutiles et sélectionnez Désactiver.
👉 Conseil pratique : Laissez uniquement les programmes essentiels, comme l’antivirus.
3. Libérez de l’espace disque en nettoyant votre système
Un disque encombré peut ralentir tout votre système. Heureusement, Windows 11 propose des outils intégrés pour gérer cela efficacement.
Utilisez la détection de stockage :
- Accédez à Paramètres → Système → Stockage.
- Activez Détection de stockage pour supprimer automatiquement les fichiers inutiles.
Nettoyez manuellement les fichiers temporaires :
- Appuyez sur
Win + S, tapez Nettoyage de disque. - Sélectionnez votre disque principal et supprimez les fichiers inutiles.
💡 Astuce bonus : Pour les utilisateurs avancés, essayez des outils comme CCleaner pour un nettoyage encore plus poussé.
4. Optimisez vos disques pour de meilleures performances
Défragmentez vos disques durs (HDD) :
- Ouvrez Défragmenter et optimiser les lecteurs (via la barre de recherche).
- Sélectionnez votre disque et cliquez sur Optimiser.
Attention aux SSD :
Si vous utilisez un SSD, Windows 11 optimise automatiquement le disque. Il n’est pas nécessaire de le défragmenter.
5. Réduisez les effets visuels pour libérer des ressources
Windows 11 propose des animations et effets visuels qui, bien que séduisants, peuvent consommer beaucoup de ressources.
Désactivez-les en quelques clics :
- Allez dans Paramètres → Système → À propos → Paramètres système avancés.
- Sous l’onglet Performances, cliquez sur Paramètres.
- Sélectionnez Ajuster afin d’obtenir les meilleures performances.
👉 Alternative : Personnalisez les paramètres pour conserver certains effets visuels tout en améliorant la vitesse.
6. Augmentez la mémoire virtuelle pour plus de puissance
Si votre ordinateur manque de mémoire RAM, ajuster la mémoire virtuelle peut améliorer les performances.
Comment configurer la mémoire virtuelle :
- Allez dans Paramètres → Système → À propos → Paramètres système avancés.
- Sous Performances, cliquez sur Paramètres → Avancé → Mémoire virtuelle.
- Décochez Gérer automatiquement, puis ajustez la taille initiale et maximale selon votre RAM.
💡 Exemple : Pour 8 Go de RAM, définissez une taille entre 12 000 et 16 000 Mo.
7. Supprimez les applications inutilisées
Des logiciels inutilisés peuvent occuper de l’espace précieux et consommer des ressources.
Étapes pour nettoyer vos applications :
- Allez dans Paramètres → Applications → Applications et fonctionnalités.
- Désinstallez les applications que vous n’utilisez plus.
8. Utilisez un antivirus léger et efficace
Un antivirus lourd peut ralentir votre ordinateur. Heureusement, Windows 11 inclut Windows Defender, une solution légère et performante.
👉 Alternatives recommandées :
- Bitdefender Free
- ESET NOD32 Antivirus
9. Gérez les services Windows
Certains services Windows inutiles consomment des ressources et peuvent être désactivés.
Procédure :
- Tapez
services.mscdans la barre de recherche et appuyez sur Entrée. - Identifiez les services inutiles (comme Bluetooth si vous ne l’utilisez pas) et définissez-les sur Manuel.
⚠️ Attention : Ne désactivez pas des services critiques comme Superfetch ou Windows Update.
10. Essayez des outils tiers pour une optimisation rapide
Des outils comme CCleaner ou Advanced SystemCare peuvent nettoyer et optimiser automatiquement votre système.
Ce qu’ils peuvent faire pour vous :
- Supprimer les fichiers temporaires.
- Gérer les programmes de démarrage.
- Réparer les erreurs du registre.
Conclusion : Maintenez votre système performant
En suivant ces étapes, vous pourrez transformer Windows 11 en une machine rapide et réactive. Pour des performances durables :
- Effectuez un entretien régulier (mises à jour, nettoyage).
- Adaptez les réglages selon vos besoins.
- Utilisez des outils de monitoring pour détecter les ralentissements.
Avec ces astuces, profitez pleinement de Windows 11 et boostez votre productivité !