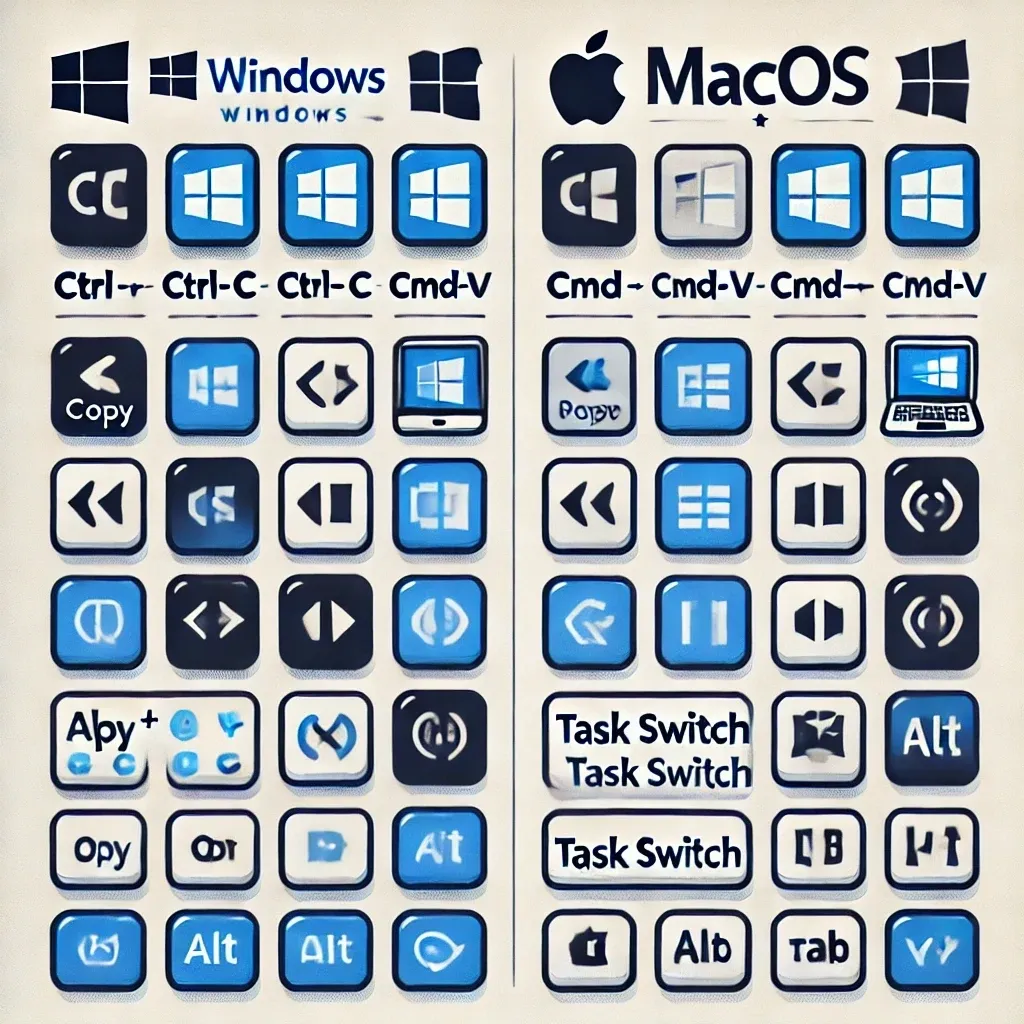L’optimisation des systèmes informatiques est devenue une priorité pour les professionnels, étudiants et passionnés cherchant à maximiser leur productivité au quotidien. Une des méthodes les plus simples et les plus efficaces pour y parvenir est l’utilisation des raccourcis clavier. Ces commandes permettent de gagner un temps précieux et de fluidifier les flux de travail, que vous soyez sur Windows ou macOS. Dans cet article, nous plongerons dans les raccourcis clavier essentiels pour ces deux systèmes d’exploitation, tout en soulignant leur impact sur la productivité.
L’Importance des Raccourcis Clavier pour la Productivité
Pourquoi intégrer les raccourcis clavier à votre routine quotidienne ? Voici quelques raisons majeures :
- Gain de temps : Chaque seconde économisée sur une tâche répétitive s’additionne, vous permettant de vous concentrer sur des activités à plus forte valeur ajoutée.
- Réduction de la fatigue physique : Moins de clics de souris et de mouvements répétitifs signifie moins de tension sur vos mains et vos poignets.
- Concentration accrue : Rester sur le clavier minimise les distractions et renforce le focus.
Que vous soyez novice ou expert, l’apprentissage progressif des raccourcis peut transformer votre façon de travailler.
Raccourcis Clavier Essentiels pour Windows
1. Commandes de Base : Copier, Couper et Coller
- Copier :
Ctrl + C– Copiez des textes, des images ou des fichiers à réutiliser ailleurs. - Couper :
Ctrl + X– Déplacez l’élément sélectionné vers un nouvel emplacement. - Coller :
Ctrl + V– Collez l’élément copié ou coupé. - Sélectionner tout :
Ctrl + A– Sélectionnez l’ensemble du contenu.
Ces raccourcis sont universels et s’appliquent à de nombreuses applications comme Word, Excel, et même votre navigateur.
2. Gestion des Fenêtres et Navigation
- Basculer entre les fenêtres ouvertes :
Alt + Tab– Passez rapidement d’une application ouverte à une autre. - Afficher les bureaux virtuels :
Win + Tab– Organisez vos fenêtres sur plusieurs bureaux virtuels. - Ancrer une fenêtre :
Win + ←/→– Positionnez une fenêtre sur le côté gauche ou droit de l’écran.Win + ↑/↓– Maximisez ou minimisez la fenêtre active.
Ces raccourcis sont idéaux pour le multitâche, particulièrement lorsque vous travaillez sur de grands projets nécessitant plusieurs applications ouvertes.
3. Capture d’Écran et Outils de Saisie
- Capture d’écran rapide :
Win + Shift + S– Ouvre un outil permettant de sélectionner la zone à capturer. - Capture de tout l’écran :
PrtSc– Prend une capture complète de l’écran.
Les captures d’écran sont directement enregistrées dans le presse-papiers ou dans un dossier dédié, selon la configuration.
4. Command Prompt et PowerShell
- Ouvrir rapidement une application ou un dossier :
Win + R– Accédez à l’outil Exécuter pour lancer des commandes système. - Exécuter une commande en administrateur : Tapez la commande dans la barre de recherche et appuyez sur
Ctrl + Shift + Entrée.
Raccourcis Clavier Essentiels pour macOS
1. Commandes de Base : Copier, Couper, Coller
- Copier :
Cmd + C - Couper :
Cmd + X(fonctionne aussi avec les fichiers dans Finder). - Coller :
Cmd + V - Sélectionner tout :
Cmd + A
Ces raccourcis sont similaires à ceux de Windows, ce qui facilite la transition pour les utilisateurs de plusieurs systèmes.
2. Gestion des Applications et Fenêtres
- Basculer entre les applications ouvertes :
Cmd + Tab– Alternez entre vos applications en cours. - Afficher toutes les fenêtres d’une application :
Ctrl + ↓– Utile pour gérer plusieurs fichiers ou projets dans une seule application. - Minimiser une fenêtre :
Cmd + M - Fermer une fenêtre :
Cmd + W
3. Capture d’Écran
- Capture de l’écran entier :
Cmd + Shift + 3– Enregistre une capture d’écran complète sur le bureau. - Capture partielle :
Cmd + Shift + 4– Permet de sélectionner une zone à capturer. - Capture d’une fenêtre spécifique :
Cmd + Shift + 4, puis appuyez sur la barre d’espace et cliquez sur la fenêtre.
macOS offre des outils intégrés qui rendent la capture d’écran encore plus intuitive, avec des options de modification rapides.
4. Recherche et Navigation
- Spotlight :
Cmd + Space– Lancez Spotlight pour rechercher des fichiers, des applications ou effectuer des calculs. - Nouvelle fenêtre Finder :
Cmd + N– Crée une nouvelle fenêtre pour naviguer dans vos fichiers. - Forcer la fermeture d’une application :
Cmd + Option + Esc– Utile pour gérer les applications figées.
Comparaison des Raccourcis entre Windows et macOS
Bien que les raccourcis clavier de Windows et macOS partagent certaines similarités, chaque système possède ses propres spécificités adaptées à ses utilisateurs.
Universalité des Commandes
Les raccourcis de base comme Copier (Ctrl/Cmd + C) ou Basculer entre les fenêtres (Alt/Cmd + Tab) fonctionnent de manière similaire, facilitant la transition pour les utilisateurs travaillant sur les deux systèmes.
Différences Clés
- Gestion des bureaux virtuels :
- Windows :
Win + Tabpour créer et gérer les bureaux. - macOS :
Ctrl + ←/→pour naviguer entre les espaces.
- Windows :
- Outils de recherche :
- Windows utilise la barre de recherche accessible via
Win + S. - macOS propose Spotlight, un outil puissant et polyvalent avec
Cmd + Space.
- Windows utilise la barre de recherche accessible via
Astuces pour l’Automatisation des Tâches Répétitives
Certains raccourcis permettent d’automatiser les tâches fréquentes ou répétitives, simplifiant encore davantage votre workflow.
Sur Windows
- Renommer rapidement un fichier :
F2 - Créer un nouveau dossier :
Ctrl + Shift + N
Sur macOS
- Renommer un fichier : Sélectionnez le fichier, puis appuyez sur
Entrée. - Nouveau dossier avec sélection :
Cmd + Ctrl + N
Conclusion
Les raccourcis clavier sont des outils puissants qui permettent de gagner en efficacité et en confort de travail. En maîtrisant progressivement ces commandes, vous découvrirez une productivité accrue, que ce soit sur Windows ou macOS. Commencez par intégrer les raccourcis les plus utiles dans votre routine quotidienne et laissez-les transformer vos habitudes de travail.
Pour aller plus loin, n’hésitez pas à personnaliser vos raccourcis ou à explorer des outils comme AutoHotkey sur Windows ou Automator sur macOS, qui permettent d’automatiser des tâches complexes en quelques clics.
La clé de l’optimisation réside dans la pratique et la constance : prenez le temps d’expérimenter, et bientôt, ces raccourcis deviendront une seconde nature.